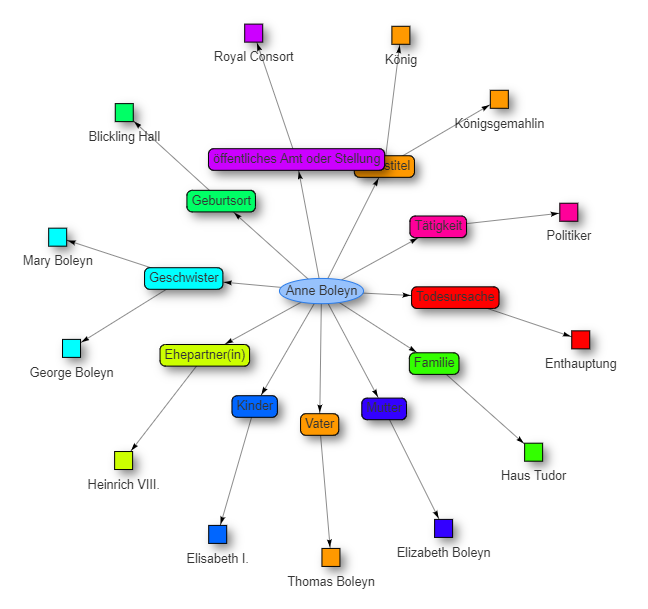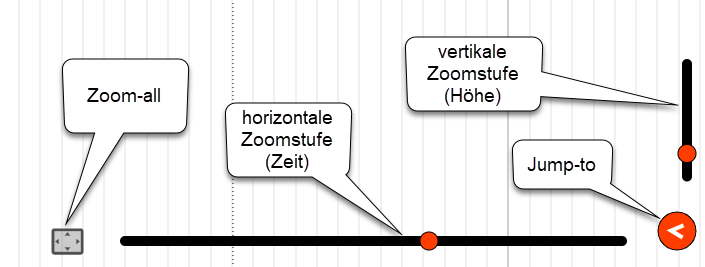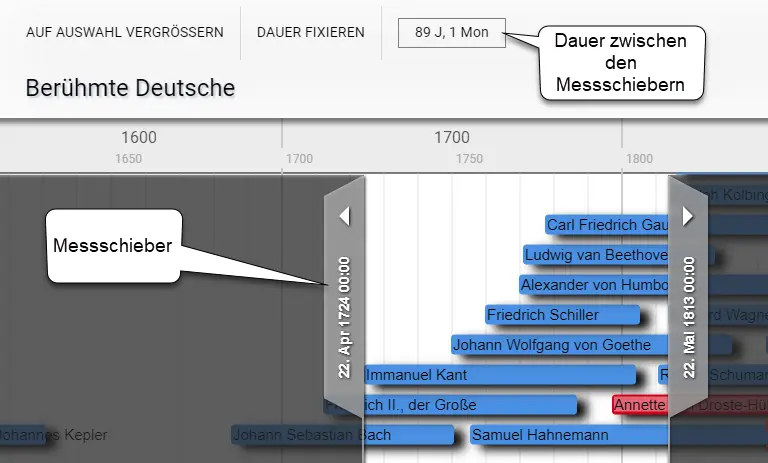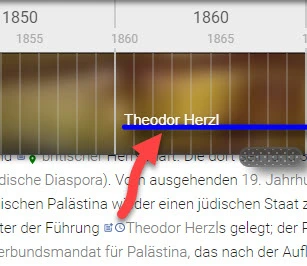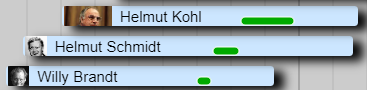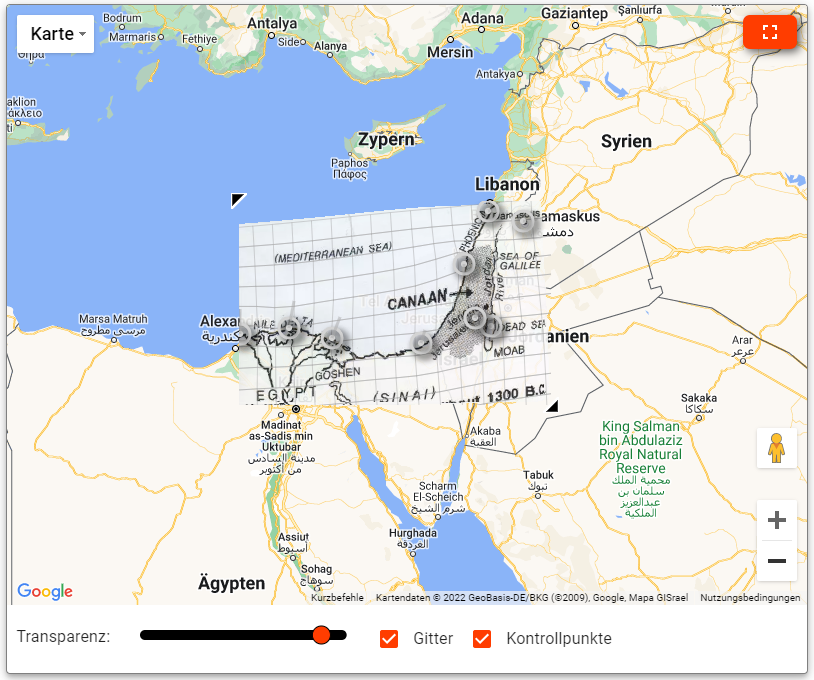Überblick
Was ist histomania?
histomania ist eine Web-Anwendung zum multimedialen Erzählen von Geschichte und Geschichten an einem Zeitstrahl.
Du kannst sie ganz einfach in deinem Browser starten - ohne Installation.
histomania ermöglicht es dir, in tausenden Geschichten zu stöbern, diese zu visualisieren, zu vermessen und Geschichten miteinander zu vergleichen.
Die Anwendung hilft dir dabei, schnell ein Gefühl für Abläufe, Zeiträume und Epochen, so wie für zeitliche Größenordnungen zu bekommen.
An wen richtet sich diese Dokumentation?
Dieses Dokument richtet sich sowohl an reine Leser der Inhalte, als auch an deren Ersteller.
Was ist eine "hiStory"?
Eine hiStory ist ein Artikel in histomania.
hiStories bestehen aus einem beschreibenden Text und der Timeline.
In den Text können Medien (Bilder, Videos, 360°-Ansichten, Landkarten) eingebunden werden und er enthält Links, damit du immer schnell die relevante Stelle in der Timeline findest.
Überblick
Die Hauptansicht
Die Hauptansicht von histomania ist dreigeteilt.
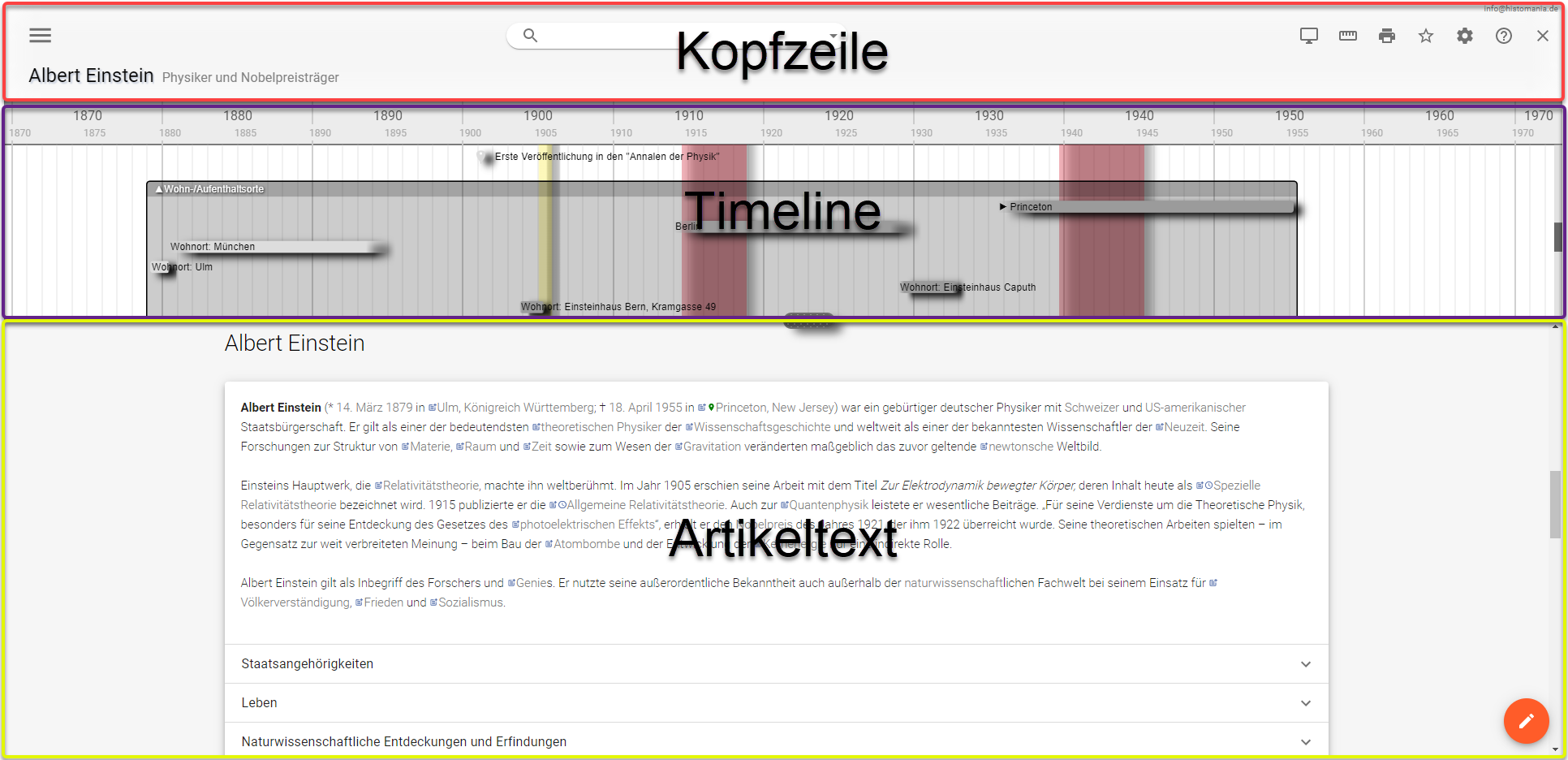
Kopfzeile
Ganz oben findet sich die Kopfzeile mit den Menüs, der Suchleiste und der Überschrift der hiStory.
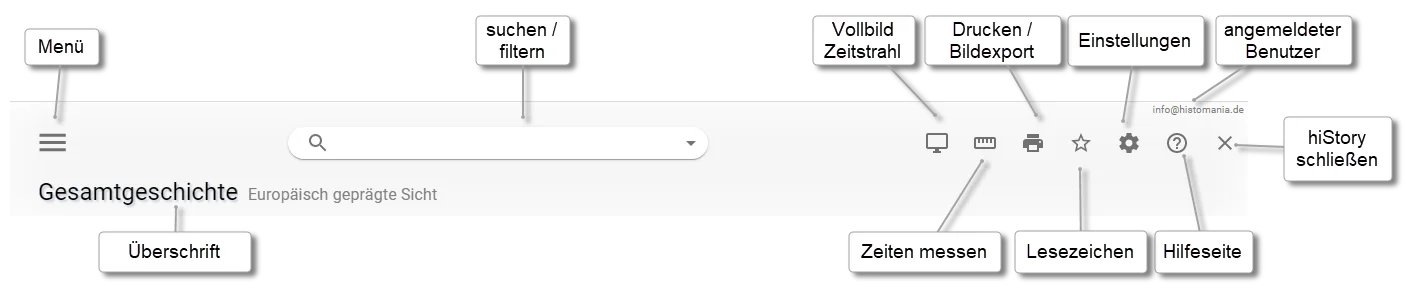
Oben links befindet sich das 
In der Mitte findet sich das Such-/ und Filterfeld.
Hierüber kannst du sowohl nach hiStories suchen, als auch Ereignisse in den aktuell geöffneten hiStories finden.
Außerdem hast du die Möglichkeit, die Ereignisse in der Timeline zu filtern, damit diese übersichtlich nur das darstellt, was du gerade sehen möchtest.
Mehr zum Suchen und Filtern erfährst du im Kapitel Suche.
Ganz oben rechts siehst du, ob und mit welchem Benutzer du gerade angemeldet bist. Bist du nicht angemeldet, so kommst du mit einem Klick auf die Schrift zum Anmeldefenster.
Unter der Anmeldeinformation befindet sich die Schnellstartleiste, über die du folgende Funktionalitäten erreichen kannst:
-
Bildschirmpräsentation: Die Timeline wird als Vollbild angezeigt. Über ein Icon rechts oben kannst du die Bildschirmpräsentation wieder beenden.
-
Zeiten messen in der Timeline: In der Timeline werden zwei Leisten angezeigt, die per Maus bzw. Fingergeste verschoben werden können. Die Kopfzeile geht in den Messmodus über.
Hier kann der sichtbare Zeitraum auf die Zeit zwischen den beiden Messschiebern reduziert werden. Über "Dauer fixieren" werden die beiden Messschieber immer gemeinsam verschoben, so dass die Dauer dazwischen immer gleich bleibt.
Daneben wird die gemessene Dauer zwischen den beiden Messschiebern angezeigt. Ein Klick auf diese Anzeige zeigt den gemessenen Wert in verschiedenen Einheiten.
Über "Messung beenden" ganz rechts kommst du wieder in den Normalmodus zurück. -
Drucken und Bildexport: Sieh dir hierzu das Tutorial unter www.youtube.com/watch?v=-sT_Q1IaR10 an.
-
Lesezeichen: Du kannst sowohl Lesezeichen für einzelne hiStories, als auch für eine ganze Gruppe geöffneter hiStories speichern.
-
Einstellungen: Hier legst du deine persönlichen Vorlieben fest
-
Trenner für Timeline/Beschreibung: legt fest, ob Timeline und Text nebeneinander oder untereinander angezeigt werden sollen.
-
Detailansicht: beim Klicken eines Ereignisses in der Timeline öffnet sich die Detailansicht. Über diese Option legst du fest, ob die Detailansicht rechts hereinschiebt, oder über der Timeline an einer gewünschten Stelle liegt.
-
Ereignisbeschriftung: Darf die Beschriftung der Ereignisbalken über die Balkenenden hinausgehen, oder nicht?
-
-
Hilfe: Öffnet ein neues Browserfenster mit der Hilfe
-
hiStory schließen: Schließt die geöffnete hiStory. Sind mehrere hiStories gleichzeitig geöffnet, so wird eine einzelne hiStory direkt mit dem Schließen-Kreuz an der Reiterseite beendet.
Je nach Bildschirmauflösung können weniger Icons in der Schnellstartleiste angezeigt werden. Die nicht angezeigten Optionen stehen aber in jeden Fall im Menü zur Verfügung.
Timeline
Im Zeitstrahl werden Ereignisse als Zeitpunkte oder Zeiträume graphisch dargestellt. Die Timeline kann über drücken der linken Maustaste und ziehen verschoben werden. Analog funktioniert das Verschieben über Fingergesten bei Tablets und Handys.
Ein Klick auf ein Ereignis im Zeitstrahl öffnet die Detailansicht.
Hier erfährst du mehr über die Bedienung der Timeline.
Artikeltext
Ein Trenner teilt den Textartikel vom Zeitstrahl ab. Dieser wird immer automatisch auf eine optimale Position gesetzt, kann aber auch per Maus oder Fingergeste positioniert werden.
Im Textartikel finden sich verschiedene Arten von Links:




Unterhalb des Artikels befinden sich noch weitere hilfreiche Komponenten, deren Funktionen du im nächsten Kapitel kennenlernen kannst.
Durch die Geschichte surfen
Suche
Du beginnst deine Reise durch die Geschichte mit der Suche.
Jede hiStory, die du findest und anklickst wird der Timeline hinzugefügt. Das bedeutet, du kannst mehrere Timelines parallel betrachten und vergleichen.
Die einzelnen Textartikel sind über Reiterseiten getrennt erreichbar.
Allgemeine Suche
In der Regel suchst du nach einem bestimmten Begriff, wie z.B. "Geschichte Deutschlands".
Gib diesen Begriff in das Suchfeld ein und drücke die Enter-Taste.
Rechts erscheint die erweiterte Suchansicht mit einer Liste der gefundenen hiStories. Klicke die gewünschte hiStory an, um sie zu laden.
Erweiterte Suche
Klicke die Lupe im Suchfeld an, um in die erweiterte Suche zu gelangen.
Im oberen Bereich kannst du deine Suche nun verfeinern.
Zunächst findest du das Feld für die allgemeinen Begriffe, die du ja schon vom Suchfeld kennst. Darüber hinaus kannst du aber auch noch nach einem Zeitraum und nach einem Ort suchen.
Begriffe, Zeitraum und Ort sind miteinander kombinierbar, so dass nur Ergebnisse angezeigt werden, auf die alle Suchkriterien zutreffen.
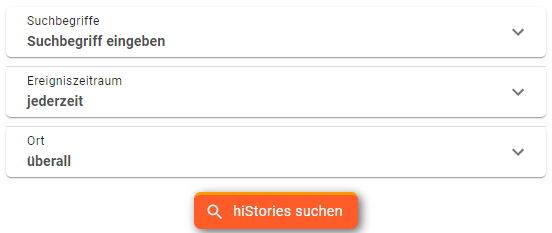
Im unteren Bereich findest du nützliche vordefinierte Suchanfragen.
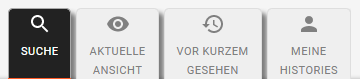
nach Zeitraum suchen
Es werden nur hiStories in die Ergebnisliste mit einbezogen, die Ereignisse im gewählten Zeitraum beinhalten.
nach Ort suchen
Es werden nur hiStories in die Ergebnisliste mit einbezogen, die Ereignisse im Umkreis des gewählten Orts haben.
Die Ergebnisliste wird nicht mehr nach Priorität, sondern nach dem Abstand zum gewählten Ort sortiert.
Du kannst über "in der Nähe von …" einen Ort auf der Karte wählen, oder du kannst über den Punkt "in meiner Nähe" Ereignisse im Umkreis deines aktuellen Standorts anzeigen lassen.+
Für letzteres ist es notwendig, dass du deinem Browser die notwendige Berechtigung auf unsere Website gibst, damit die Anwendung deinen Standort bestimmen kann.
| Aktuell ist es noch nicht möglich bei selbst erstellten Ereignissen Geokoordinaten zu hinterlegen. |
In aktueller Ansicht
Falls du mehrere hiStories gleichzeitig geöffnet hast, findest du hier die Liste aller geöffneten hiStories.
Du kannst deine hiStories zwar auch an den Reiterseiten schließen, hier hast du aber auch die Möglichkeit alle geöffneten hiStories auf einmal zu schließen.
Vor kurzem gesehen
histomania merkt sich für dich die letzen 10 hiStories, die du angeschaut hast, damit du diese schnell wieder finden und öffnen kannst.
Klicke zum Öffnen in der Liste die gewünschte hiStory an.
Meine hiStories
Unter diesem Punkt finden sich alle hiStories, die du angelegt hast.
Andere Möglichkeiten Geschichten zu finden
Neben der Suche gibt es noch weitere Möglichkeiten, wie du hiStories finden kannst:
Startseite
Auf der Startseite von histomania finden sich hiStories in verschiedenen Kategorien.
Scrolle hierzu die Startseite ganz nach unten.
Du findest hiStories zu folgenden Kategorien:
-
empfohlene hiStories: oft angeklickte, oder redaktionell empfohlene Seiten
-
Geburtstage heute: Biografien von Menschen, die am heutigen Jahrestag geboren wurden
-
Todestage heute: Biografien von Menschen, die am heutigen Jahrestag gestorben sind
-
Jahrestage von Ereignissen heute: Ereignisse, die sich am heutigen Tag jähren
| Um auf die Titelseite zu gelangen musst du alle offenen hiStories schließen. Bei mehreren geöffneten hiStories geschieht das Schließen direkt an der Reiterseite. Ist nur noch eine hiStory geöffnet, findest du den hiStory schließen Button ganz rechts oben in der Kopfzeile. |
Links
Im Artikeltext kann auf andere hiStories verwiesen werden. Du erkennst einen entsprechenden Link am 
Lesezeichen
Über das 
In der Liste findest du alle einzelnen oder Kombinationen von gemerkten hiStories.
Hier kannst du dir für die aktuell geöffneten hiStories auch Lesezeichen setzen.
QR-Codes
Über QR-Codes, die an Ausstellungsstücken befestigt sind, rufst du einfach die Website mit der jeweiligen hiStory auf.
Dazu öffnest du deine Kamera-App auf dem Smartphone und richtest die Kamera auf den QR-Code. Es erscheint automatisch der Vorschlag den Browser mit der richtigen Seite zu öffnen.
Wie du solche QR-Codes mit histomania erstellst erfährst du hier.
Filter
Ereignisse in der Timeline können, vor allem beim gleichzeitigen betrachten mehrerer Timelines, sehr umfangreich werden. Deshalb lassen sich Timelines und die Chronologie filtern, um so nur noch die wesentlichen Dinge anschauen zu können.
Das Filterfenster erreichst du, indem du in das Suchfeld klickst und unter "Suchvorschläge" "aktuelle Timeline filtern" wählst.
Im unteren Bereich findest du die Liste der "Einzelereignisse". Hier sind erst einmal alle Checkboxen angewählt. Du kannst nun einzelne Ereignisse abwählen.
Diese verschwinden sowohl in der Chronologie, als auch in der Timeline.
Um zu kontrollieren, ob es sich auch um das richtige Ereignis handelt, kannst du die Ereignisbeschreibung neben der Checkbox anklicken. Ein Pfeil zeigt dann auf das Ereignis in der Timeline.
Da das einzelne an- und abwählen über die Checkboxen bei größeren Timelines recht umständlich ist, finden sich im oberen Bereich mehrere Kategorien um massenweise Ereignise an- bzw. abzuwählen.
Zum Anwählen klickst du das Auge der jeweiligen Kategorie, zum Abwählen klickst du das durchgestrichene Auge. Die Checkboxen werden unmittelbar aktualisiert.
Ist eine An- oder Abwahl nicht mehr möglich, weil schon alle Ereignisse dieser Kategorie an- oder abgewählt sind, so erscheint der Button disabled und kann nicht mehr gedrückt werden.
| Möchtest du nur eine bestimmte Gruppe einblenden, dann wähle zunächst unter "Alle Ereignisse" alles ab und gehe dann unter die gewünschte Gruppe und klicke das Anwahl-Auge. |
Filter können auch vordefiniert sein und im Artikeltext erscheinen. Durch einen Klick auf den Filterlink werden diese Filter angewendet.
Um wieder alle Ereignisse anzuzeigen klickst du im Suchfeld auf das orange Filtersymbol und wählst im daraufhin erscheinenden Filterfenster "Filter zurücksetzen".
Ereignisdetails
Weiterführende Informationen zu einem Ereignis werden eingeblendet, wenn du das Ereignis in der Timeline anklickst.
Dabei findest du immer einen Block mit den Start- und Endzeiten, bei dem du auf einen Blick den jeweiligen Wochentag erkennen kannst, ebenso wie lange das Ereignis her war.
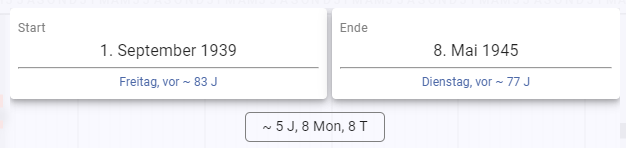
Ein Klick auf die Dauer zeigt dir diese in Tagen, Stunden, Minuten oder Sekunden an.
Texte in den Details können genau wie Texte in der Hauptgeschichte gestaltet werden.
Im unteren Bereich der Detailseite befinden sich Links, mit denen du schnell weitere Informationen zum Ereignis finden kannst.
-
Artikel auf Wikipedia: Ist das Ereignis mit einem Wikipedia-Artikel verknüpft, so kann dieser hier aufgerufen werden
-
Wikidata-Datensatz: Ist das Ereignis mit einem Wikidata-Datensatz verknüpft, so kann dieser hier aufgerufen werden
-
Videos auf YouTube: Anhand des Ereignistitels wird auf YouTube nach Videos gesucht
-
Weitere hiStories zu dieser Zeit: Die Suche wird für den Zeitraum des Ereignisses aufgerufen
-
Bücher bei Amazon: Eine Suche anhand des Ereignistitels wird bei Amazon aufgerufen
Chronologie
Aus den Ereignissen in der Timeline wird automatisch eine chronologische Liste gebildet.
In dieser Liste sind die Details gleich mit sichtbar. Über "mehr…" am rechten unteren Rand des Chronologie-Blocks kannst du die Liste aufklappen um alle Ereignisse zu sehen.
Mindmap
Eine Mindmap ist eine Gedankenlandkarte.
Vom Begriff in der Mitte gehen Verbindungslinien zu verschiedenen Assoziationen ab, die wieder weiterführende Assoziationen haben können.
Die Mindmap hilft beim ersten Brainstorming.
Die einzelnen Knotenpunkte können mit der Maus in der Mindmap neu angeordnet werden, falls es dir bei der Übersicht hilft.
Ein Klick auf einen Endknoten öffnet die dazu passende hiStory.
Neben der grafischen Ansicht ist eine Listenansicht verfügbar, über die du auch die assoziierten hiStories öffnen kannst.
Was wäre, wenn …?
Hast du schon einmal darüber nachgedacht was berühmte Personen in deinem Alter gemacht haben?
Oder was wäre, wenn sie am gleichen Tag Geburtstag gehabt hätten wie du?
Genau diese Fragen beantwortet die "Was wäre, wenn…?"-Funktionalität.
Du kannst damit eine hiStory um eine bestimmte Dauer verschieben.
Die Verschiebung lässt sich wieder rückgängig machen, indem der Menüpunkt "Was wäre, wenn… rückgängig machen" geklickt wird. Dieser Menüpunkt erscheint für die verschobene hiStory, wenn diese aktiv ist (entweder nur eine hiStory offen, oder bei mehreren die Reiterseite aktiv).
|
Nimm die hiStory von Heinrich VIII. histomania.com/app/Heinrich_VIII._W38370 und verschiebe sie vom 28. Juni 1491 (sein Geburtstag) auf deinen Geburtstag. Wann hätte Heinrich seine erste Frau geheiratet? Falls du schon deinen Lebenslauf in histomania als hiStory eingegeben hast, dann öffne diesen zusätzlich und vergleiche die Ereignisse. |
Bedienung der Timeline
Die Timeline kann über das Bildschirm-Präsentations-Icon auf Vollbild gesetzt werden.
Sobald du den Mauszeiger über die Timeline bewegst, wird dir oben bei der Kalenderleiste das Datum an der Mausposition, sowie eine Dauer angezeigt, wie lange dieses Datum her war.
Per Drag-Gesten mit dem Finger oder der Maus wird die Timeline an die korrekte zeitliche oder vertikale Position gezogen. Die vertikale Position kann auch durch Bewegen des Mausrades verändert werden.
Ein zeitliches und gleichzeitig vertikales Zoomen erreichst du mit gedrückter <SHIFT>-Taste und gleichzeitigem Bewegen des Mausrades. Es wird an die Stelle gezoomed, an der der Mousecursor steht. Bei touchfähigen Geräten kann per Fingergesten gezoomed werden.
Ein Klick auf die Datumsleiste zoomed zur nächsten Zoomstufe hinein.
Wird die Maus über der Timeline bewegt, oder wird eine Fingergeste erkannt, so blenden sich weitere Kontrollelemente ein.
Mit dem Slider auf der rechten Seite wird die vertikale Achse der Timeline vergrößert oder verkleinert.
Mit dem Slider unten änderst du entsprechend die zeitliche Auflösung deiner Timeline.
Links neben dem horizontalen Slider befindet sich der Zoom-All-Button. Wird dieser angewählt, so wird die Timeline automatisch so vergrößert, dass sie sowohl horizontal, als auch vertikal in den sichtbaren Bereich passt. Dies gilt nur, insofern die Höhe ein gewisses sinnvolles Maß nicht unterschreitet.
Eine weitere Möglichkeit die Timeline zeitlich auf einen gewünschten Bereich einzuschränken findest du über die Messfunktionalität.
Zwischen den beiden Slidern befindet sich ein Button mit einem Pfeil, der immer in Richtung der Gegenwart zeigt.
Wird dieser Button geklicked, dann wird die aktuelle Zeit in den sichtbaren Bereich gescrolled.
Wird dieser Button länger angewählt, so erscheint eine Dialogmaske, in die ein Datum eingegeben werden kann. Per Klick auf OK wird dann die Timeline so hingescrolled, dass diese Zeit sich im sichtbaren Bereich befindet.
Ein Klick auf einen freien Bereich in der Timeline öffnet ein Menü mit den an dieser Stelle häufig verwendeten Punkten.
Wählst du ein Ereignis an, dann öffnet sich die Detailansicht dazu.
Im Zeitstrahl messen
Klicke auf das Messschieber-Symbol um in den Vermessungs-Modus zu wechseln.
In der Kopfzeile erscheint eine neue Menüleiste und in der Timeline erscheinen zwei Messschieber.
In der Menüleiste wird nun immer die Dauer zwischen diesen beiden Messschiebern angezeigt.
Klickst du auf diese Dauer, dann zeigt histomania dir die Dauer in anderen Einheiten an.
Die Messschieber kannst du mit der Maus nach links und rechts verschieben. Sie werden sich immer am nächstmöglichen Ereignisstart oder -ende einrasten, sobald du in die Nähe kommst. Per Klick auf den Messschieber kannst du auch direkt den Zeitpunkt eingeben, auf den er sich positionieren soll, bzw. kannst du hier über eine Dauer auch eine relative Verschiebung zur aktuellen Position erreichen.
Über "Dauer fixieren" bleibt die Dauer zwischen den Schiebern immer gleich wenn einer der beiden verschoben wird.
Du kannst die Messchieber auch zum zeitlichen Zoomen verwenden. Klicke hierzu auf "auf Auswahl vergrößern". Der Zeitstrahl wird auf den Zeitraum zwischen den beiden Messschiebern gezoomed.
| Ein langer Klick auf ein Ereignis in der Timeline setzt die Messschieber genau auf die Dauer des Ereignisses. |
Ein Beispiel
Die Schülerin Sofia (13) liest das Tagebuch der Anne Frank.
Sie interessiert sich nun näher für das Leben des Mädchens und besucht histomania.com. Dort gibt sie in das Suchfeld den Begriff "Anne Frank" ein. Aus den Suchergebnissen entscheidet sie sich für die hiStory "Das Tagebuch der Anne Frank - Ein begleitender Zeitstrahl".
Im Text findet sich die Beschreibung, wie Anne ihr Tagebuch geschenkt bekam. Sofia klickt den Link im Text an. Der Zeitstrahl bewegt sich zum 12. Juni 1942 und markiert das Ereignis. Sie sieht graphisch, wie weit entfernt sich dieses Datum vom ersten Tag im Versteck befindet.
Ähnlich verhält es sich mit geographischen Informationen. In der Beschreibung ist von der Prinsengracht die Rede, in der das Versteck der Familie Frank war. Durch einen Klick auf den Link öffnet sich eine interaktive Landkarte und zeigt das Haus in Amsterdam an. Über eine 360° Ansicht kann sich die Schülerin direkt im Versteck umsehen und virtuell in den Räumlichkeiten bewegen.
Nun möchte Sofia wissen, wie alt Anne am Tag der "Machtergreifung" war. Sie ruft die Vermessen-Funktion auf und bewegt den ersten Messschieber auf den Tag der Geburt von Anne und den zweiten auf das Ereignis "Machtergreifung". In der Kopfzeile liest sie die Dauer ab.
Neben gewöhnlichen Hyperlinks sowie zeitlichen und geographischen Verweisen finden sich im Text auch Verweise, die auf weitere Erzählungen dieser Art zeigen. Es ist von Margot, Annes Schwester, die Rede. Das Anwählen eines solchen Links legt die Biografie Margots als Zeitstrahl unter die Biografie von Anne. Sofia kann beide Lebensläufe direkt miteinander vergleichen.
Die Schülerin stellt sich nun die Frage, was wäre, wenn Anne zur gleichen Zeit wie sie selbst geboren worden wäre. Dazu ruft sie die Was wäre, wenn… Funktionalität auf, die den kompletten Zeitstrahl so verschiebt, dass das Geburtsdatum von Anne und ihr am gleichen Datum sind.
Die Schülerin sieht, dass sich Anne in ihrem Alter vor den Nazis verstecken musste und findet Verweise auf Tagebucheinträge, die Anne schrieb, als diese genauso alt war wie sie.
hiStories erstellen
Um eine neue hiStory zu erstellen solltest du zunächst angemeldet sein. Du kannst zwar auch testweise ohne Anmeldung hiStories erstellen, diese werden aber nicht dauerhaft gespeichert.
Textartikel erstellen
Überschrift
Die Überschrift ist das Wichtigste an deiner Geschichte.
Sie ist der Text, der in den Suchergebnissen erscheint, wenn jemand nach deiner hiStory sucht.
Wähle am besten eine kurze und aussagekräftige Überschrift.
Beschreibung
Die Beschreibung bildet den Kern deiner hiStory. Hier erzählst du die Geschichte, machst Verlinkungen und bindest Multimediaelemente wie Karten, Bilder und Videos ein.
Wie das genau funktioniert, erfährst du im Anhang im Abschnitt Editor.
Bild
Natürlich kannst du beliebig Bilder in der Beschreibung hinzufügen, es gibt allerdings ein Bild mit einer Sonderfunktion. Dieses Bild wird deinen Lesern bei der Suche nach der hiStory angezeigt und erscheint als Hintergrundbild der Timeline.
Die Dateigröße der hochgeladenen Bilder darf 10 MB nicht überschreiten.
Wählst du ein Bild aus, hast du hier noch die Möglichkeit vor dem Upload nur einen Teilausschnitt des Bildes für den Upload zu verwenden.
Des Weiteren kannst du die Bildlizenz angeben.
Erweiterte Inhalte
Wikipedia
Um einen Wikipedia-Artikel einzubinden klickst du zunächst auf "Ich möchte einen Wikipedia-Artikel einbetten.".
Daraufhin öffnet sich ein Feld, in das du die deutsche Wikipedia-Seit einfügen kannst. Es reicht auch nur die Artikelbezeichnung einzugeben. Beispielsweise wird "https://de.wikipedia.org/wiki/Entwicklung_der_Ottokraftstoffe" automatisch auf "Entwicklung_der_Ottokraftstoffe" gekürzt.
Haben die Ereignisse in deiner Timeline ebenfalls Wikipedia-Artikel hinterlegt, so wird der Artikel automatisch so konvertiert, dass die Links in die Ereignisse der Timeline zeigen.
Eingebettete hiStories (premium)
hiStories können in andere hiStories eingebettet werden.
Beispielsweise kann die hiStory "Bundeskanzler" in die hiStory "Geschichte Deutschlands" eingebettet werden.
Aktuell ist diese Funktionalität nur einem eingeschränkten Nutzerkreis vorbehalten, sie ist aber demnächst im Premium-Modell verfügbar.
Quellenangaben
In den Quellenangaben gibst du die Herkunft deiner Daten an.
Mehr zu Quellenangaben erfährst du hier: de.wikipedia.org/wiki/Quellenangabe
Berechtigungen
Bei den Berechtigungen kannst du angeben, wer deine hiStory bearbeiten darf.
Hierzu wählst du "Weiteren Benutzer berechtigen" und gibst die E-Mailadresse des Nutzers an.
Du kannst Benutzer bearbeiten oder löschen, indem du sie in der Liste anklickst.
Über die Checkbox "jeder darf die hiStory lesen" kannst du die hiStory jedem Benutzer von histomania zugänglich machen.
Es bleibt aber dabei, dass nur berechtigte Benutzer die hiStory bearbeiten dürfen.
Timeline erstellen
Eine Timeline bildet sich aus der Summe der Ereignisse, die du für eine hiStory erstellst.
Hast du mehrere hiStories geladen, so werden diese untereinander in der Timeline angezeigt.
Eine leere Timeline befindet sich automatisch im oberen Bereich des Fensters, wenn eine neue hiStory angelegt wird.
Nun hast du mehrere Möglichkeiten Ereignisse in die Timeline zu bekommen.
Über das Menü links oben, den Floating-Action-Button rechts unten, oder du klickst auf eine leere Stelle in der Timeline und wählst im Menü den Punkt zur Anlage eines Zeitpunkt- oder Zeitraum-Ereignisses.
Bei der Anlage von Ereignissen über die Timeline wird der Startzeitpunkt über die aktuelle Mausposition vorbelegt.
Es erscheint eine Maske zur Eingabe der Daten des Ereignisses.
Titel
Der Titel des Ereignisses erscheint in der Timeline an oder auf dem Symbol, das für das das Ereignis gewählt wurde.
Wird der Text durch Zeilenumbrüche geteilt, so muss sich auch die Höhe des Balkens ändern. Die Höhe wird automatisch angepasst, sollte sie für den Text zu klein sein.
Zeit
Ein Ereignis kann in histomania als ein Zeitpunkt oder ein Zeitraum angegeben werden.
Du stellst dies über die Radiobuttons über der Zeit-Box ein.
Um einer Zeit mehr Sinn zu geben, können statt "Start" und "Ende" verschiedene Arten, wie z.B. "geboren", "gestorben" oder "eröffnet" angegeben werden.
Diese Arten sieht der Leser dann in den Details.
Zeiten weisen verschiedene Genauigkeiten auf. Möchtest du vielleicht die Ereignisse von 9/11 beschreiben, so bietet sich eine Minutengenauigkeit an. Beim Lebenslauf von Albert Einstein werden die meisten Ereignisse tagesgenau sein.
Beschreibst du ältere Geschichten, oder längere Zeiträume, so sind diese evetuell nur in Jahres- oder Jahrhundertgenauigkeiten verfügbar.
Bei allen Zeitraumereignissen, die ungenauer als die Tagesgenauigkeit beschrieben werden, wird der Balken am Beginn, bzw. am Ende Halbtransparent auf der Timeline dargestellt.
Bei Zeitpunkten findet sich unter den Symbolen eine Linie, die sich über den gesamten möglichen Zeitraum erstreckt.
innere Zeiten (Premium)
Über innere Zeiten werden kleine Zeiträume innerhalb eines Ereigniszeitraums definiert, die dann zusätzlich am Balken dargestellt werden.
Stell dir vor, du möchtest eine Timeline mit den Lebens- und Amtszeiten aller Bundeskanzler erstellen. Dann kannst du für die Lebenszeiten jeweils ein Ereignis nehmen, das als inneren Zeitraum die Amtszeit enthält.
Aktuell ist diese Funktionalität nur einem eingeschränkten Nutzerkreis vorbehalten, sie ist aber demnächst im Premium-Modell verfügbar.
Gestaltung
Farbe
Unter der Rubrik Farbe wählst du die Farbe des Symbols bzw. des Balkens. Die Beschriftung wird immer automatisch entweder weiß oder schwarz, je nachdem was besser für den Leser sichtbar ist.
Form
Abhängig davon, ob es sich um einen Zeitpunkt oder einen Zeitraum beim Ereignis handelt, stehen verschiedene Symbole zur Auswahl.
Bei Zeiträumen hat der transparente Hintergrund eine Sonderstellung. Dieser erstreckt sich nicht nur über den dem Ereignis zur Verfügung stehenden Platz, sondern nimmt die gesamte Höhe des Fensters, bzw. die gesamte Höhe einer Gruppe ein.
Bild
Es gibt maximal ein Bild, das das Ereignis repräsentiert. Dieses Bild wird in der Timeline am Ereignissymbol angezeigt.
Um weitere Bilder zu deinem Ereignis hinzuzufügen, verwendest du den Beschreibungseditor
Position
Ereignisse werden automatisch so angeordnet, dass sie von links nach rechts abgelegt und ggf. aufeinandergestapelt werden.
Möchtest du in dieses Verhalten eingreifen und Ereignisse höher oder tiefer als andere platzieren, so stehen dir 200 Abstufungen hierfür zur Verfügung. Für Ereignisse der gleichen Stufe oder innerhalb einer Gruppe gilt das grundlegende Stapelverhalten wie eben beschrieben.
Höhe
Die Höhe eines Ereignisses in der Plantafel wird über ein Vielfaches der Basishöhe angegeben. Die Basishöhe richtet sich nach der vertikalen Zoomstufe.
Gruppe
Ereignisse können in einer Gruppe zusammengefasst werden, die dann auf der Plantafel als eine ausklappbare Box mit Überschrift erscheint.
Eine Gruppe bildet sich allein dadurch, dass die Ereignisse dieselbe Gruppenbezeichnung verwenden. Bereits in der Timeline verwendete Gruppenbezeichnungen werden als Radiobuttons angezeigt und müssen somit nicht erneut eingegeben werden.
Um die Bezeichnung einer Gruppe zu ändern musst du nicht bei allen Ereignissen die neue Bezeichnung eingeben. Gehe unter "Bezeichnung überall ändern", tippe die neue Bezeichnung ein und klicke auf "Bezeichnung ändern".
Beschreibung
Die Beschreibung eines Ereignisses kann alle Elemente enthalten, die auch die Beschreibung des Artikeltextes verwenden kann.
Eine Anleitung zum Verwenden des Editors findest du hier.
Liniendiagramm
Ein Ereignis kann auch zeitliche Datenreihen visualisieren. Stelle hier beispielsweise die Bevölkerungsentwicklung über einen bestimmten Zeitraum dar.
Achte darauf, dass du sinnvollerweise einen Zeitraum und nicht einen Zeitpunkt verwendest, sowie darauf, dass die Zeitspanne deines Ereignisses groß genug ist, um die Zeitreihe darzustellen.
Achte des Weiteren darauf, dass die Höhe einen sinnvollen Wert erhält (z.B. 5).
Wikipedia-Artikel einbetten
Die Einindung eines Wikipedia-Artikels funktioniert wie beim Artikeltext beschrieben.
Verbindungslinien
Zwischen Ereignissen können Verbindungslinien dargestellt werden.
Wähle hierzu aus deinem Ereignis das Ziel aus, mit dem das Ereignis verbunden werden soll.
Für Position der Beschriftung kannst du einen Wert zwischen 0 (nahe am Quellereignis) bis 100 (nahe am Zielereignis) wählen.
Für Start- und Endposition können ebenfalls Werte zwischen 0 und 100 gewählt werden.
100 beim Start bedeutet, dass der Pfeil rechts vom Ereignis startet. Kleinere Werte lassen den Pfeil ober- oder unterhalb des Ereignisses starten, je nach Position des Zielereignisses.
0 beim Ende bedeutet, dass der Pfeil links vom Ereignis endet.
Quellenangaben
Auch für Quellenangaben steht dir der Editor mit seiner vollen Funktionalität zur Verfügung. Sinnvollerweise sollte hier der Einsatz von Medien nur sehr begrenzt Verwendung finden.
Ereignisse über Tabelle pflegen
Eine weitere Möglichkeit um Ereignisse anzulegen bietet der Punkt "Ereignisse in Tabelle pflegen", der über den Floating-Action-Button erreicht werden kann.
Die Eingabemöglichkeiten in der Tabelle sind auf Bezeichnung, Start und Ende beschränkt.
Dennoch können hier sehr schnell viele Ereignisse eingegeben werden, die dann später noch im Design verfeinert werden können.
Über die drei Punkte am Ende der Zeile kommst du zum Ereignis und kannst dies dort komplett bearbeiten.
Das eigene Profil
Falls du dich noch nicht angemeldet hast kannst du trotzdem schon mit histomania arbeiten.
Du hast Zugriff auf alle öffentlichen Timelines und kannst sogar neue Timelines erstellen. Diese sind aber nicht für andere sichtbar und werden nach kurzer Zeit gelöscht.
Registrieren
Für eine Registrierung sind nur wenige Daten notwendig.
Wähle hierzu im Menü den Punkt "Anmelden". Unterhalb der Anmeldemaske findest du "Noch kein Konto?".
Hier gibst du deinen Vor- und Nachnamen, sowie deine E-Mailadresse ein.
Sobald du über die Checkbox das Lesen der Nutzungsbedingungen und der Datenschutzerklärung bestätigt hast kannst du über den Button "Konto erstellen".
Wir schicken dir eine E-Mail mit dem initialen Kennwort. Vergiss nicht den Spamordner zu prüfen, falls du nicht innerhalb von 10 Minuten eine E-Mail von uns erhalten solltest.
Sobald du dich mit dem erhaltenen Kennwort das erste Mal anmeldest gilt deine Anmeldung als bestätigt.
Anmelden
Gehe im Menü unter den Punkt anmelden, oder klicke rechts oben auf das rot umrandete "Du bist nicht angemeldet. Hier anmelden.".
In der Anmeldemaske gibst du deine E-Mailadresse ein, mit der du dich angemeldet hast, sowie das Kennwort, das wir dir zugesendet haben.
Bitte achte beim Kennwort auf Groß- und Kleinschreibung.
Falls du dich nicht ständig neu anmelden möchtest, kannst du das Häkchen "angemeldet bleiben" setzen.
Bei einer Anmeldung über Twitter wirst du auf eine Twitter-Seite weitergeleitet, bei der du deine Daten eingeben musst.
Profil
Deine persönlichen Daten kannst du im Menü unter "Profilverwaltung | Mein Profil" einsehen und bearbeiten.
Hier hast du auch die Möglichkeit ein Profilbild zu hinterlegen.
Bitte achte darauf, dass du die Rechte am hochgeladenen Bild besitzt.
Zu deinen persönlichen Daten gehören auch deine Einstellungen und die Lesezeichen.
Einstellungen
Trenner für Timeline/Artikeltext
Hier stellst du ein, ob du die Beschreibung unterhalb der Timeline oder rechts daneben angezeigt haben möchtest.
Detailansicht
Die Detailsansicht, die erscheint wenn ein Ereignis angeklickt wird, wird normalerweise immer an der rechten Seite eingeblendet.
Sie kann allerdings auch über der Timeline angezeigt werden. Dann ist die Timeline immer in voller breite sichtbar.
Die Position des überlagernden Fensters kannst du mit der Maus verschieben.
Ereignisbeschriftung
Die Beschriftung geht normalerweise über einen Ereignisbalken in der Timeline hinaus, sofern der Balken nicht genügend Platz bietet.
Über diese Einstellung kannst du die Beschriftung auf die angezeigte Balkenlänge kürzen.
Lesezeichen
Deine Lesezeichen findest du im Menü unter dem Punkt "Lesezeichen" oder über den Stern oben rechts in der Kopfzeile.
Hier kannst du auch deine geöffneten hiStories als Lesezeichen abspeichern. Hast du mehrere hiStories geöffnet, dann schlägt dir das System vor, entweder alle als in einem Lesezeichen zu speichern, oder jeweils nur die einzelne hiStory.
Beachte, dass die hiStories aus Lesezeichen immer zu den bereits geöffneten hiStories hinzugefügt werden. Du solltest also gegebenenfalls vorher offene hiStories schließen.
Kennwort
Dein Anmeldekennwort kannst du im Menü unter "Profilverwaltung | Passwort ändern" austauschen.
Bitte ändere das Kennwort, das wir dir zugesandt haben gleich nach der ersten Anmeldung.
hiStories mit anderen teilen
QR-Codes
Über den Menüpunkt Teilen|QR-Code kannst du dir einen QR-Code für die aktuell geöffneten hiStories erstellen lassen.
Diesen Code kannst du im SVG-Format exportieren und Aufkleber damit bedrucken lassen, die du dann an einem Objekt anbringst, um es Interessenten zu ermöglichen mehr darüber zu erfahren.
Zum Beispiel können Ausstellungsstücke in einem Museum mit solchen QR-Codes versehen werden.
Der Besucher kann dann auf seinem Smartphone die Foto-App öffnen und die Kamera auf den QR-Code richten. Es erscheint automatisch der Vorschlag den Browser mit der richtigen Seite zu öffnen.
Soziale Medien
Du kannst deine geöffneten hiStories über die Menüpunkte unter "Teilen" in Facebook oder auf Twitter teilen.
Zusätzlich hast du die Möglichkeit eine E-Mail oder WhatsApp-Nachricht mit vorausgefülltem Link zu den hiStories zu erstellen.
Es wird dir in jedem Fall zunächst die Vorlage angezeigt und du musst das Absenden explizit bestätigen.
in eigene Website einbetten
Über "Teilen | hiStory einbetten" bekommst du ein Codeschnipsel, das du in deinen html-Code einbinden kannst.
Es stehen folgende Optionen für dich zur Auswahl:
Kopfzeile einblenden |
Die Kopfzeile mit den Steuerelementen kann ausgeblendet werden, falls nur Timeline und/oder Artikel sichtbar sein sollen. |
Artikel einblenden |
Der Artikel, der unter der Timeline steht kann ausgeblendet werden, falls die Timeline allein sichtbar sein soll. |
Hintergrund der Timeline dunkel |
Falls kein Hintergrundbild angezeigt wird, kann ein heller, oder ein dunkler Hintergrund für die Timeline gewählt werden. Die Schriftfarben passen sich automatisch an. Die Einstellung, die ein angemeldeter Benutzer getätigt hat, sind dabei nicht wirksam. |
Bild im Hintergrund der Timeline anzeigen |
Falls ein Bild bei der hiStory angegeben wurde, dann kann dieses als Hintergrund der Timeline eingeblendet werden. Die Einstellung, die ein angemeldeter Benutzer getätigt hat, sind dabei nicht wirksam. |
Floating Action Button sichtbar |
Der runde rote Button mit dem Stift rechts unten wird ausgeblendet |
Daten importieren/exportieren
Export
Um die Daten der geöffneten hiStories zu exportieren steht dir im Menü unter "Import/Export" der Punkt "Daten exportieren" zur Verfügung.
Hiermit kannst du die Daten in das Microsoft Excel Format (xlsx) exportieren.
Bilddaten werden beim Export nicht berücksichtigt.
Import
Für den Import von Massendaten hast du zwei Möglichkeiten.
Excel-Import
Importiere hiStories über das Microsoft Excel Format. Am besten exportierst du hierzu eine beliebige hiStory und verwendest diesen Export als Vorlage für deine Daten.
CSV-Import
Du kannst in das Textfeld Daten im csv-Format eingeben. Hier kannst du pro Zeile das Datum oder den Zeitbereich, eine kurze Beschreibung, die Farbe des Ereignisses in der Timeline und eine Gruppierung angeben.
Kopiere mit Semikolon separierte Werte in das Feld und klicke auf 'Import von Textfeld'. Verwende hierfür folgendes Format:
<datum oder zeitintervall>;<beschreibung>;<html-farbe>;<gruppe>;<breitengrad>;<längengrad>;
Für ein Datum verwendest du das Format
<DD.MM.YYYY>
Kannst du das Datum nicht genau angeben, dann verwende X für das nicht bekannte Feld. Ist der genaue Tag nicht bekannt, so kannst du diese Information komplett weglassen. Ist der Monat nicht genau bekannt, so kannst du nur das Jahr angeben.
Beispiele:
13.12.1905 -> 13. Februar 1905 XX.12.1905 -> im Dezember 1905 12.1905 -> im Dezember 1905 1905 -> im Jahr 1905
Ist nur das Jahrzehnt bekannt, dann verwende für die letzte Stelle im Jahr ein X. Entsprechend für Jahrhundert- oder Jahrtausendgenauigkeit.
Beispiele:
193X -> 1930er Jahre 19XX -> 20. Jahrhundert 1XXX -> 2. Jahrtausend
Möchtest du einen Zeitraum angeben, dann verwende die eben beschriebenen Datumsformate und setze zwischen zwei Datumswerte einen Bindestrich.
Beispiel:
192X-12.02.2020
Achte darauf, dass du in der Beschreibung keine Semikolons verwendest.
Gib die Farbe im HTML-Format mit einem vorangestellten # an.
Beispiel:
#FF0000 -> rot
Verwende für die Gruppe eine kurze Bezeichnung oder lass die Gruppe ganz weg, wenn du ein Ereignis nicht gruppieren möchtest.
So könnte beispielsweise ein Text für den Import aussehen:
02.1908-13.08.1998;Leben von Eva Müller;#FF9999; 1914-1920;Schule;#AAAAAA;Ausbildung 1920-1924;Lehre;#AAAAAA;Ausbildung 12.08.1932;Hochzeit;#AAAAAA;
Drucken / Bildexport
Um eine geöffnete Timeline zu drucken wählst du im Menü "Drucken und Bildexport".
Daraufhin erscheint ein Fenster, in dem du einige Einstellungen machen kannst. Die Voreinstellungen sind normalerweise schon sehr gut für den Druck oder Bildexport geeignet.
Nach dem Klicken von "Drucken" kommt das Browser-Druckfenster. Dies sieht je nach verwendetem System ein bisschen anders aus. Von hier aus kannst du nun den eigentlichen Druck anstoßen.
| Vor dem Druck kannst du die Timeline filtern, so dass nur die für dich relevanten Informationen sichtbar sind. |
Für so einen großformtigen Druck sollte natürlich auch die Auflösung passen, und die kannst du oben bei den Einstellungen wählen, indem du zunächst die Breite deiner Timeline in Pixeln auswählst. Das geht bis zu 20.000 Pixeln. Danach wählst du die Balkenhöhe eines Ereignisses in Pixeln.
Du kannst nicht die Höhe der Timeline auswählen, da die Ereignisse automatisch angeordnet werden, und die Höhe sich dadurch aus dem ausgewählen Sichtbereich und der Grundhöhe eines Ereignisses bestimmt.
Der Zeitbereich ist so voreingestellt, dass er für die geöffnete Timeline passt, du kannst ihn hier aber auch noch anpassen.
Es kann nun sein, dass due eine recht lange Beschriftung am Balken hast.
Dann kannst du auch nicht durch die Auswahl eines großen Zeitfensters alls auf das Bild bekommen.
Dewegen kannst du einen Überstand auswählen. Um diesen wird dann der Bereich kleiner, auf den der ausgewählte Zeitbereich gedruckt wird, und entsprechend mehr Platz hast du für lange Beschriftungen.
Beim Druck und Bildexport wird kein Hintergrundbild mitgedruckt. Du hast aber die Möglichkeit das Häkchen für "transparenter Hintergrund" zu setzen.
Exportierst du das Bild, dann kannst du es mit einem Bildbearbeitungsprogramm deiner Wahl über einen beliebigen Hintergrund legen.
Über die zweite Checkbox entscheidest du, ob Schattierungen bei den Ereignisbalken mitgedruckt werden sollen.
Falls du ein großes Poster drucken möchtest, aber nur einen DIN A4 Drucker besitzt, dann hast du im unteren Bereich noch die Möglichkeit das Bild zu teilen.
Die einzelnen Teile könnt ihr dann zusammenkleben.
Schau dir hierzu auch das folgende Video auf YouTube an:
\\https://www.youtube.com/watch?v=-sT_Q1IaR10
Anhang
Editor

Beschreibender Text wird in histomania in einem Textverarbeitungs-Editor geschrieben.
Dazu fokusierst du einfach das Feld und beginnst mit dem Schreiben des Textes.
Schriftart
Wählst du das "H" (Header) um den Text in eine Kopfzeile zu verwandeln, so ändert sich das Menü. Du hast drei verschiedene Gößen für deine Kopfzeile zur Auswahl.
Möchtest du die Formatierung wieder Rückgängig machen, so stelle den Cursor an die erste Position der Kopfzeile und drücke die DELETE-Taste.
Bei Kopfzeilen wird immer der komplette Text der Zeile, in der der Cursor steht formatiert.
Für die weiteren Punkte (B=Bold/Fett, I=Italic/Kursiv und <>=Codeformatierung) markierst du den Text, den du formatieren möchtest.
Um die Formatierung hier rückgängig zu machen, markierst du den Text und wählst nochmals das Symbol an, mit dem der Text formatiert ist.
Absatz
Aufzählungen können nummeriert oder unnummeriert sein.
Wähle deinen Text, der als Aufzählung formatiert werden soll und klicke das entsprechende Symbol in der Rubrik "Absatz".
Jede Zeile wird nun als einzelner Aufzählungspunkt formatiert.
Wähle einen Text und die das Hochkomma-Symbol um einen Zitatblock einzufügen.
Zitate können keinen Zeilenumbruch enthalten, ansonsten werden mehrere Zitate hintereinander daraus.
Ebenfalls unter "Absatz" kannst du deine Textausrichtung (rechtsbündig, linksbündig, zentriert) steuern.
Medien
Über diese Kategorie können Blöcke in den Text eingefügt werden, die verschiedene Medien enthalten können.
Ein solche Block kann innerhalb des Textes ausgerichtet werden, indem der Block markiert wird. Daraufhin erscheint über dem Block ein kleines Menü, das die verschiedenen Ausrichtungen des Blocks beinhaltet.
Hierdurch kann der Block auch in den Textfluss eingebettet werden.
Möchtest du beispielsweise, dass dein Bild rechtsbündig ist, und links davon vom Text umflossen wird, dann stelle deinen Block direkt hinter den Text, vom dem es umflossen werden soll, markiere den Block und wähle den entsprechenden Menüpunkt.
Die Größe eines Blocks kannst du ändern, indem du den rechten oder linken Rand mit der Maus ziehst. Der Mauszeiger ändert sich entsprechend.
Durch markieren des Blocks und klicken der "DELETE"-Taste entfernst du einen Block.
Möchtest du einen Aktion rückgängig machen, z.B. weil du versehentlich einen Block gelöscht hast, dann drücke hierzu die Tastenkombination <STRG + Z>.
Umgekehrt erlaubt dir <STRG +Y> ein Redo.
Folgende Medienblöcke stehen dir zur Verfügung:
 Bilder
Bilder
Bei Bildern hast du die Möglichkeit diese zu histomania hochzuladen, indem du ein Bild per Drag’n’Drop in den Bereich hierfür ziehst.
Hier kannst du dann auch gleich einen gewünschten Ausschnitt aus dem Bild wählen, falls du nicht das komplette Bild hochladen möchtest.
Des Weiteren hast du die Möglichkeit nur eine URL anzugeben, die das Bild enthält.
Bitte vergiss nicht unter "Titel" auch die Bildlizenz anzugeben, falls dies notwendig ist (Z.B. bei CC-BY Lizenzen).
 Videos
Videos
Du kannst YouTube-Videos in deinen Artikeltext einbetten, indem du die ID oder die komplette URL (wird automatisch auf die ID gekürzt) des Videos angibst.
Falls du für den Betrachter das Video erst an einer späteren Stelle starten möchtest, so hast du die Möglichkeit dies über "Start bei Sekunde" anzugeben.
 Karten
Karten
Um eine Karte einzublenden wähle den Pin mit dem Plus-Symbol.
Du kannst die Karte nun an die gewünschte Position verschieben und mit dem Mausrad den gewünschten Zoomlevel auswählen.
Marker
Nach drücken des Buttons "Marker" kannst du mit der Maus einen Pin auf die Karte setzen.
Die Bezeichnung erscheint beim Mouseover in der Karte. Des Weiteren hilft sie dir den korrekten Pin wiederzufinden, falls du ihn löschen möchtest.
Pfeile
Pfeile auf der Karte können beispielsweise dazu genutzt werden um Reiserouten anzuzeigen.
Pfeile setzen sich aus einem oder mehreren Strichen zusammen und werden mit einer Pfeilspitze beendet.
Overlays
Ein Overlay ist ein Bild, das über der Karte angezeigt wird.
Beispielsweise kann es sich hierbei um das Bild einer historischen Landkarte handeln.
Im einfachsten Fall passt das Overlay schon für die Karte und muss lediglich in der Größe angepasst und nicht verzerrt werden.
In diesem Fall ist es sogar möglich, dass das Overlay-Bild eine animierte Grafik ist.
Wähle einen ungefähr passenden Kartenausschnitt und klicke dann auf "neues Overlay".
Im ersten Schritt wird das Bild in den Bereich für den Upload gezogen.
Das Bild erscheint auf der Karte. Links oben und rechts unten befinden sich kleine Dreiecke, mit denen die Größe und die horizontale, sowie vertikale Stauchung des Bildes geändert werden können.
Versuche hierüber dein Bild so exakt wie möglich über der Karte zu platzieren. Der Transparenz-Slider im unteren Bereich hilft dir dabei die darunterliegende Karte erkennen zu können.
Ist dein Overlay zu verzerrt, so dass du dein Bild nicht ordentlich über der Karte positionieren kannst, so kannst du das Bild so verzerren, dass die wichtigsten Punkte wieder passen.
Positioniere hierzu über die gedrückte Taste Steuerung per linkem Maustastenklick Kontrollpunkte auf dem Bild.
Bei mindestens drei gesetzten Kontrollpunkten hast du dann die Möglichkeit diese mit der Maus zu verziehen. Entsprechend verzieht sich das Bild über der Karte.
Kontrollpunkte kannst du wieder entfernen, indem du die Shift-Taste gedrückt hältst und den Punkt über die linke Maustaste anklickst.
| Versuche beim Verzerren von Landkarten die Kontrollpunkte auf Städte zu setzen, die du dann auf die darunterliegenden Städte auf Karte ziehst. Platziere auch Kontrollpunkte an den Stellen, die bereits auf der Karte passen und nicht mehr verzerrt werden sollen. |
 360°-Ansichten
360°-Ansichten
Um eine 360°-Ansicht zu erstellen benötigst du einen Google-Streetview Embed code.
Diesen bekommst du, wenn du auf die \\https://www.google.de/maps navigierst und das gelbe Männchen so in der Karte platziert, dass ihr in die StreetView-Ansicht wechselt.
Positioniere nun deine Ansicht so wie du sie in deinem Artikel verwenden möchtest.
Klicke links oben die drei Punkte für das Menü an und wähle "Bild teilen oder einbetten". Wechsle auf die Reiterseite "Karte einbetten" und klicke den Button "HTML kopieren".
Nun wechselst du wieder zu deiner hiStory und fügst den Code in deiner Zwischenablage in das Feld "Streetview embed code". Der korrekte Code wird nach klicken von OK automatisch extrahiert.
| Mit der StreetView-Ansicht kann die Umgebung nicht nur von Straßen aus gesehen werden, es ist auch vielerorts möglich in Museen zu navigieren. |
 Quiz
Quiz
Ermögliche deinen Lesern ihr gelerntes Wissen über ein Quiz zu testen.
Ein Quiz besteht aus mehreren Multiple-Choice Fragen.
Jede Frage kann eine andere Punktzahl erreichen. Unmittelbar nach jeder Antwort erfährt der Anwender, ob er die Frage korrekt oder falsch beantwortet hat.
Am Ende bekommt er eine Auswertung mit der Gesamtpunktzahl und nochmals den richtigen und falschen Antworten.
Beginne dein Quiz mit dem Titel, z.B. "Das große Cäsar-Quiz".
In der Beschreibung sagst du dann deinem Leser, was ihn erwartet. Z.B.
"Beantworte 10 Fragen rund um den römischen Diktator und werde Quiz-Champion."
Die erste Frage für das Quiz ist schon vorhanden. Diese beinhaltet zwei leere Antworten. Eine Frage kann bis zu vier Antworten enthalten.
Formuliere deine erste Frage und gebe die Antwortmöglichkeiten an.
Setze das Häkchen hinter jeder Antwort die korrekt ist. Es kann auch mehr als eine Antwort richtig sein.
Du kannst deiner Frage auch noch eine Erklärung hinzufügen, indem du auf "Hier klicken um eine Erklärung einzufügen". Die Erklärung zu den Antworten findet der Quiz-Kandidat am Ende bei der Auswertung.
Die Beschreibung, die Fragen und die Erklärung können formatierten Text enthalten.
Damit ist es möglich Bilder einzufügen, oder beispielsweise eine Frage zu einem Video zu stellen, das sich der Anwender vor der Beantwortung der Frage anschauen muss.
Bei den Erklärungen bietet es sich an Links zur Timeline einzufügen, die die dann bei der Auflösung auf das richtige Ereignis in der Timeline zeigen.
 Infoblock
Infoblock
Ein Infoblock ist ein Textblock, der dem Leser weitere Informationen zum Text bietet.
Infoblocks können genauso wie der Haupttext formatiert werden.
Links
Um einen Link einzufügen markierst du zunächst den Text, den du verlinken möchtest und klickst auf den Linktyp, den du haben möchtest. Ein Link ohne einen markierten Text zu setzen ist nicht möglich, du kannst aber ein Leerzeichen markieren.
| Du musst den Text, den du verlinken möchtest, entweder per Doppelklick anwählen, oder von links nach rechts die Markierung ziehen. Wird die Markierung von rechts nach links gezogen wird für Verlinkungen der Bereich nicht erkannt. |
Folgende Arten von Verlinkungen stehen dir zur Verfügung:
 Hyperlinks
Hyperlinks
Die bekannte, gewöhnliche Art von Browserlinks, die eine neue Website in einem neuen Browsertab öffnet.
 Ereignis-Links
Ereignis-Links
Wähle hierzu im erscheinenden Fenster ein Ereignis aus, das du verlinken möchtest. Wenn der Anwender diesen Link klickt, dann wird ihm das Ereignis in der Timeline angezeigt.
 hiStory-Links
hiStory-Links
Suche hierfür im erscheinenden Fenster eine hiStory, die du verlinken möchtest und wähle diese aus. Der Leser deiner hiStory kann hiermit eine weitere hiStory öffnen.
Anwendungsbeispiele
Überblick Gesamtgeschichte
Schwangerschaftskalender
Beispielfragen, und wie du sie mit Hilfe von histomania beantwortest
Welche interessanten Ereignisse fanden in meiner aktuellen Umgebung statt?
Wie viel älter ist Franz als Sisi?
Wie wäre es, wenn Anne Frank gleichzeitig mit mir geboren worden wäre?
Wann wurde Einstein 18 Jahre alt?
An welchem Wochentag werde ich 60 Jahre alt?
Wann ist der 100. Tag nach Regierungsübernahme?
Wann werde ich 100000 Tage alt sein?
-
was ist das Ende, wenn ich zu einem Datum etwas dazuzähle oder abziehe
-
wann wurde x 18 Jahre alt
-
wann ist der 100. Tag nach Regierungsübernahme
-
wie alt wird x am …
-
was war heute vor 100 Jahren
-
wann werde ich 60?
-
an welchem Wochentag werde ich 60?
-
welche Ereignisse fanden letztes Jahr im Februar statt?
-
wer hat mit mir Geburtstag?
-
welche Ereignisse sind an meinem Geburtstag passiert? (Geburtstagszeitung)
-
was gibt es interessantes in der Umgebung?
-
wie alt war ich, als ein bestimmtes Ereignis passiert ist?
-
Schwangerschaftskalender
-
wann wurde y schwanger?
-
wann wurde ich gezeugt?